Vytvořte desku¶
Otevřete editor desky z hlavní nabídky projektu.

Nakreslete obrys desky¶
Nakreslete obrys desky tak, že nejprve vyberete hladinu „Outline“ v panelu hladin a poté vyberte příkaz „Draw polygon rectangle“ pomocí stisku kláves d Y (nebo použijte nabídku mezerníku):
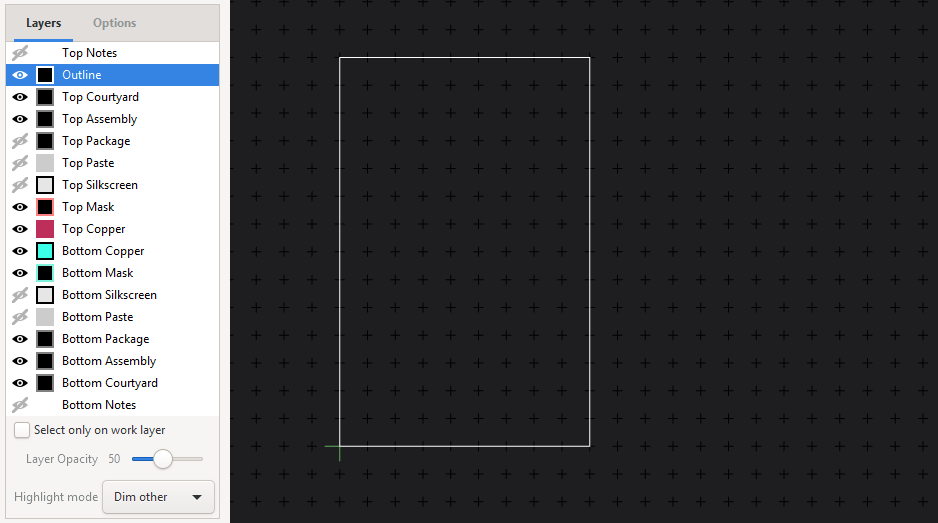
Umístěte pouzdra součástek¶
Umístěte pouzdra na desku pomocí stisku kláves p p (tentokrát to znamená „Place Package“ (umísti pouzdro)). Pokud stále máte otevřen editor schemat můžete také vybrat Symbol a použít příkaz „Place on Board“ klepnutím na tlačítko v horním panelu.
Pokud vyberete součástky v editoru schémat, budou také zvýrazněny. v Editoru desky. Pokud změníte něco ve editoru schemat přeneste změny ze schématu na desku uložením schematu a kliknutím na ‚reload netlist‘ v editoru desky.
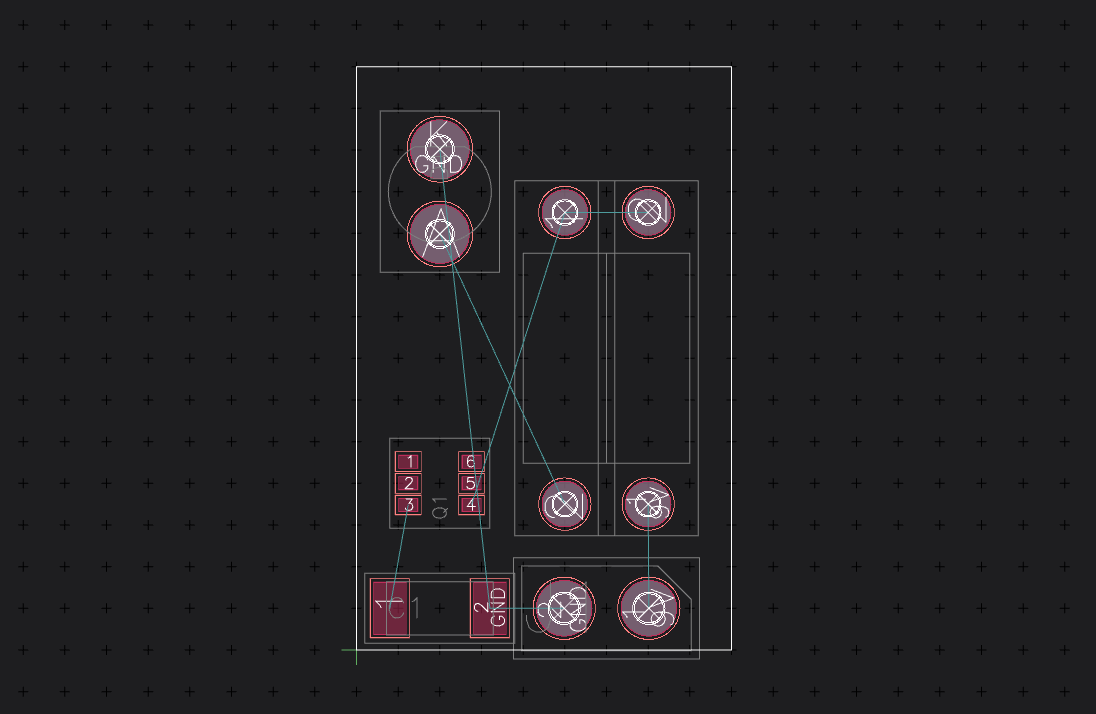
Pokud chcete umístit součástku na spodní část desky, stiskněte e pro přemístění na spodní stranu. Pokud hodně pracujete na spodní straně můžete použít nástroj „View bottom“ k převrácení celé desky.
Přidejte vyplněné oblasti¶
Pokud nyní chcete vyplnit zemní plochu, je správný čas ji přidat:
- Vyberte hladinu, na které chcete mít rovinu (Top- nebo Bottom-Copper)
- Nakreslete polygon stiskem kláves d Y
- Klikněte pravým tlačítkem na jednu z hran nově přidaného polygonu a vyberte „Add Plane“
- V okně, které se zobrazí, vyberte spoj GND (pokud tam není a nepřidal jste silový spoj do schématu)
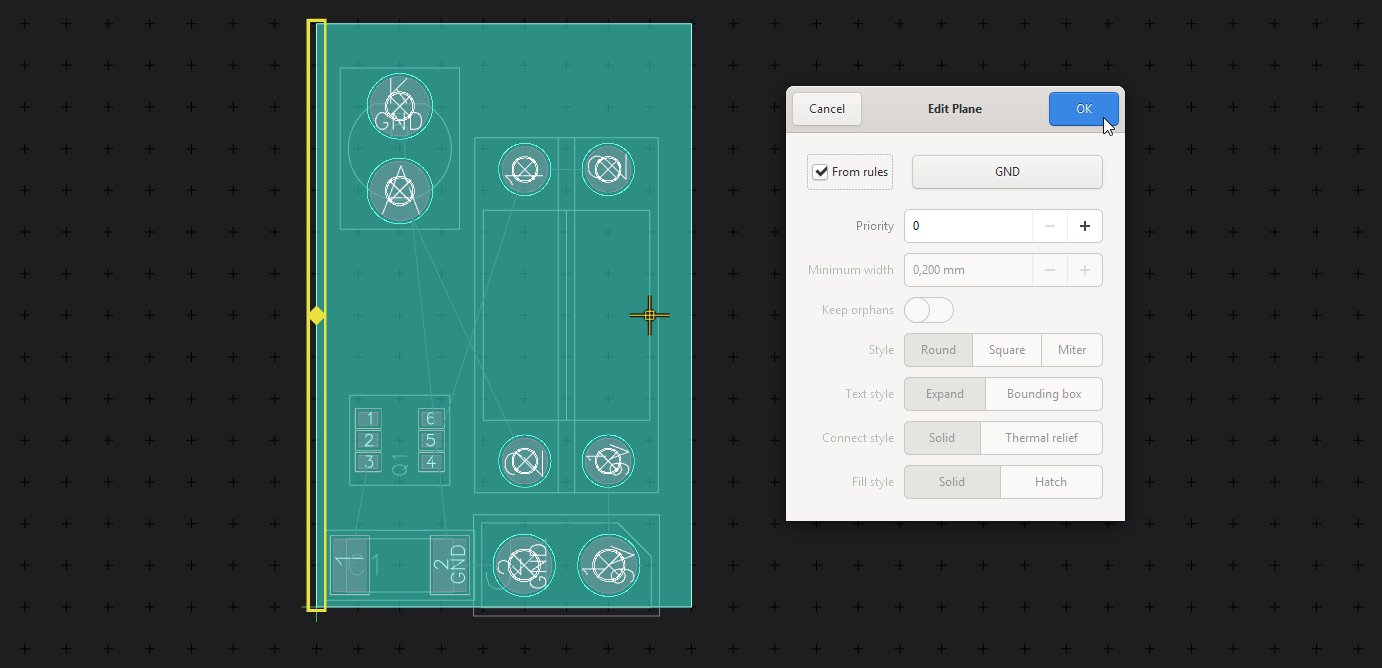
Pokud vás obtěžuje plná barva spoje, můžete přepnout na jiný styl zobrazení kliknutím na barevný čtvereček nalevo od hladiny:
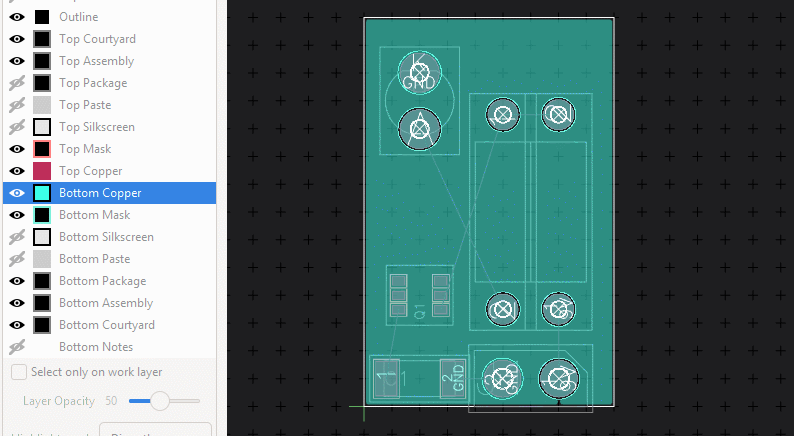
Umístěte spoje¶
Chcete-li trasovat spoje mezi součástkami, které jste propojili ve schématu, zadejte x a přetažením myší z libovolného vývodu zahajte příkaz spoj:
Trasa bude vždy směrována na vybrané vrstvě, můžete rychle vybrat horní vrstvu mědi stisknutím 1 a dolní vrstvu mědi stisknutím 2.
Pokud chcete změnit stranu během umísťování spoje, můžete umístit průchod. stisknutím klávesy v a potom číslo vrstvy na které chcete pokračovat.
Až budete hotovi, podívejte se na 3D pohled vaší desky a exportujte ve formátu Gerber pomocí nabídky „Fabrication Output“ v menu aplikace.
